Cara upload file agar bisa di download
Cara Mengupload File Agar Bisa di Download disini saya akan menggunakan ziddu
Caranya langsung aja ke TKP di SINI atau ketik www.ziddu.com
Caranya langsung aja ke TKP di SINI atau ketik www.ziddu.com
- Untuk register seperti biasa harus memasukan:
- Nama: tulis nama.
- Email: Masukkan email (untuk login selanjutnya).
- Password: masukkan password.
- Confirmasi Password: ulangi masukkan password.
- Verification Code: Masukkan kode yang tertera.
- Beri tanda centang pada I Agree Terms and Conditions.
- Klik submit.
Setelah selesai masuk pada pojok kanan atas sobat klik upload, maka akan terlihat tampilan sepeti ini:

- Kemudian klik Browse.
- Cari file dari komputer milik sobat yang ingin sobat upload.
- Jika sudah ketemu Klik dua kali.
- Kemudian baru klik upload.
- Maka sobat akan melihat tampilan seperti gambar dibawah.

- Tunggu sampai proses upload selesai.
- Jika proses upload selesai sobat langsung dibawa pada link file hasil dari upload tadi.

Nah linknya tinggal di masukkan ke blog kalian semua..
semoga bermanfaat ..
Cara Memasang Auto Readmore Di Blog
Oke, untuk memasang Auto Read More, Temen - temen Blogger hanya perlu mengikuti langkah - langkah simple berikut ini :
1. Login ke Blogger dan Langsung menuju ke Dashboard > Template > Edit HTML.(Jangan Lupa untuk Back Up Template terlebih dahulu.)
2. Cari kode : </head>
3. Copy Kode di Bawah ini dan Pastekan di Bawah kode </head> tersebut :
<!-- Auto read more script Mulai -->
<script type='text/javascript'>
var thumbnail_mode = "yes";
summary_noimg = 430; //panjang tulisan tanpa gambar
summary_img = 340; //panjang tulisan dengan gambar
img_thumb_height = 200; // tinggi gambar thumbnail
img_thumb_width = 200; // lebar gambar thumbnail
</script>
<script type='text/javascript'>
//<![CDATA[
function removeHtmlTag(strx,chop){
if(strx.indexOf("<")!=-1)
{
var s = strx.split("<");
for(var i=0;i<s.length;i++){
if(s[i].indexOf(">")!=-1){
s[i] = s[i].substring(s[i].indexOf(">")+1,s[i].length);
}
}
strx = s.join("");
}
chop = (chop < strx.length-1) ? chop : strx.length-2;
while(strx.charAt(chop-1)!=' ' && strx.indexOf(' ',chop)!=-1) chop++;
strx = strx.substring(0,chop-1);
return strx+'...';
}
function createSummaryAndThumb(pID){
var div = document.getElementById(pID);
var imgtag = "";
var img = div.getElementsByTagName("img");
var summ = summary_noimg;
if(thumbnail_mode == "yes") {
if(img.length>=1) {
imgtag = '<span style="float:left; padding:0px 10px 5px 0px;"><img src="'+img[0].src+'" width="'+img_thumb_width+'px" height="'+img_thumb_height+'px"/></span>';
summ = summary_img;
}
}
var summary = imgtag + '<div>' + removeHtmlTag(div.innerHTML,summ) + '</div>';
div.innerHTML = summary;
}
//]]>
</script>
<!-- Auto read more script Berakhir -->
4. Lalu cari Kode : <data:post.body/> dan Ganti Dengan Kode di Bawah Ini :
<!-- Auto read more Mulai -->
<b:if cond='data:blog.pageType == "item"'>
<data:post.body/>
<b:else/>
<b:if cond='data:blog.pageType == "static_page"'>
<data:post.body/>
<b:else/>
<div expr:id='"summary" + data:post.id'><data:post.body/></div>
<script type='text/javascript'> createSummaryAndThumb("summary<data:post.id/>");
</script>
<a class='more' expr:href='data:post.url'>Baca Selengkapnya</a>
</b:if>
</b:if>
<!-- Auto read more Berakhir -->
4. Save Template!. Selesai.
Memodifikasi Auto Read More.
thumbnail_mode : setting menjadi "yes" untuk menampilkan Thumbnail pada Auto Read More dan Setting menjadi "no" untuk menghilangkan Thumbnail pada Auto Read More. Temen - temen Blogger juga bisa merubah settingan lain seperti panjang tulisan seperti yang sudah saya jelaskan pada Comment di sebelah setiap barus Kode.
Pada kode kedua, Temen - Temen Blogger juga Bisa merubah Teks "Baca Selengkapnya" sesuai dengan Keinginan Temen - temen Blogger.
Html untuk running text
Berikut Cara
yang harus sobat lakukan:
1. Tentunya sobat harus
Loggin dulu ke Blogger
2. Silahkan menuju ke
tata Letak >> Tambah Gadget >>Html/Javascript lalu masukkan kode
berikut kedalam nya berikut kodenya:
<style type="text/css" scoped>
#bottom-marquee{width:100%;position:fixed;padding:5px;bottom:0;left:0;background:red;box-shadow:0
-2px 2px#000;color:#fff;text-transform:uppercase;text-shadow:0 0 2px#000;}
#tutup{cursor:pointer}
#tutup:before{content: "\f011";
font-family: FontAwesome;
font-style: normal;
font-weight: normal;
text-decoration: inherit;
/*--adjust as necessary--*/
color: #fff;
font-size: 18px;
padding:5px 20px;
position: fixed;
bottom:0;
left: 0;background:#000;text-shadow:0 0 5px orange}
</style>
<div id="bottom-marquee">
<script type="text/javascript">
function marquee(id, content, behavior, scrollamount)
{
document.getElementById(id).innerHTML='<marquee
behavior="'+behavior+'"
scrollamount="'+scrollamount+'">'+content+'</marquee>'
}
</script>
<script type="text/javascript">
window.onload=marquee('bottom-marquee', 'SELAMAT DATANG BAGI YANG BARU
BERGABUNG', 'scroll', '10') </script></div>
<div id="tutup" title="open/close"/>
<script type='text/javascript'>
//<![CDATA[
$('#tutup').click(function() {
$('#bottom-marquee').toggle(500);
});
$("#tutup").click(function(){
$(this).hide();
});
//]]>
</script></div>
Menggunakan Atribut Style pada Font

Atribut Style digunakan untuk menentukan gaya atau bentuk dan memberi fariasi pada font. Dengan Atribut Style, kita bisa merubah atau menentukan ukuran besar dan kecil pada font, memberi warna pada font, memberi background warna atau warna latar pada font, merubah bentuk atau jenis font, dan menentukan penempatan letak teks baik disebelah kiri, tengah, serta kanan.
Berikut penggunaan Atribut Style beserta contoh hasilnya :
1. Menentukan ukuran pada font
Berikut hasilnya :
2. Memberi warna pada font
Berikut hasilnya :
3. Memberi Warna latar pada font
Berikut hasilnya :
4. Menentukan penempatan letak teks
5. Merubah bentuk atau jenis font
Berikut hasilnya :
Dibawah ini daftar nama - nama bentuk font, silahkan anda bida gunakan daftar dibawah ini untuk latihan :
OK....Selamat membaca artikel yang lain dan semoga bermanfaat....
Membuat Daftar Isi Blogger
Diposkan oleh
Madie Zha
on 05 February 2013 at 10:02 PM
Membuat Daftar Isi Blogger | Tutorial Blog
Sebenarnya untuk tutorial Membuat Daftar Isi Blogger sudah pernah saya
bikin, cuma kali ini saya buat beberapa macam jadi tinggal sobat pilih
mau menggunakan yang mana, Daftar Isi Berdasarkan Tanggal Postingan, berdasarkan artikel terbaru atau berdasarkan label.
Untuk tutorialnya saya bikin jadi dua biar lebih jelas, pertama untuk halaman / page dan kedua untuk widget / gadget.
Yang pertama kita membuat sebuah halaman yang berisi daftar isi, berikut tutorialnya :
- Login ke blogger.
- Klik Laman > Laman Baru > Laman Kosong.
- Beri judul Daftar Isi atau Sitemap atau apalah terserah Anda.
- Kemudian klik pada tab Edit HTML.
- Lalu letakkan kode berikut pada area artikel.
<div style="overflow:auto;width:480px;height:450px;padding:10px;border:1px solid #eee">Keterangan :
<script src="https://html-scripts.googlecode.com/files/feeds.js"></script>
<script src="http://wadahtutorial.blogspot.com/feeds/posts/default?max-results=9999&alt=json-in-script&callback=loadtoc">
</script>
</div>
- Ganti Alamat wadahtutorial.blogspot.com dengan url / alamat blog Sobat.
- width:480px : Lebar area, ganti dengan ukuran yang sobat inginkan.
- height:450px : Tinggi area, ganti sesuai keinginan sobat.
- Untuk tidak menggunakan text area atau scroll hapus tulisan yang saya beri latar kuning.
- https://html-scripts.googlecode.com/files/feeds.js : ganti dengan alamat daftar isi yang anda inginkan. Berikut beberapa kodenya :
- Berdasarkan Label :
https://html-scripts.googlecode.com/files/feeds-labels.js - Berdasarkan Tanggal :
https://html-scripts.googlecode.com/files/feed-dates.js - Berdasarkan Artikel terbaru :
https://html-scripts.googlecode.com/files/feeds.js
- Berdasarkan Label :
- Klik tombol Preview / Pratinjau untuk melihat hasilnya, jika sudah benar klik Publish Page / Tayangkan Laman. Lalu buka Blog Sobat dan lihat hasilnya…
Yang kedua kita Membuat Widget Daftar Isi, berikut tutorialnya :
- Pada dashboard blogger, klik Tata Letak.
- Klik Tambah Gadget.
- Pilih HTML/Javascript.
- Silakan beri judul pada widget. Lalu letakkan kode berikut :
<div style="overflow:auto;height:250px;padding:10px;border:1px solid #eee">
<script src="https://html-scripts.googlecode.com/files/feeds.js"></script>
<script src="http://wadahtutorial.blogspot.com/feeds/posts/default?max-results=9999&alt=json-in-script&callback=loadtoc">
</script>
</div>- Ganti Alamat wadahtutorial.blogspot.com dengan url / alamat blog Sobat.
- Ganti https://html-scripts.googlecode.com/files/feeds.js dengan kode daftar isi dibawah ini :
- Berdasarkan Label :
https://html-scripts.googlecode.com/files/feeds-labels.js - Berdasarkan Tanggal :
https://html-scripts.googlecode.com/files/feed-dates.js - Berdasarkan Artikel terbaru :
https://html-scripts.googlecode.com/files/feeds.js
- Klik tombol SAVE. Lalu lihat hasilnya di Blog Sobat.
Jika sobat ingin menampilkan daftar isi berdasarkan salah satu label di blog sobat silakan baca postingan Membuat Daftar Isi Label Tertentu.
Selamat mencoba dan semoga berhasil Membuat Daftar Isi Blogger.
read more
Panduan Cara Mengatasi Artikel Halaman Statis Blog Tidak Muncul
Oke, sekarang kita melanjutkan panduan cara mengatasi artikel halaman statis blog tidak muncul. Untuk memunculkan halaman blog yang bermasalah ini, silahkan ikuti beberapa panduannya berikut ini. Panduan berikut terdiri dari beberapa bahasan yang saya sesuaikan dengan permasalahan yang anda alami dengan halaman blog anda yang tidak muncul
Masalah 1 : Halaman Statis Blog & Isi Artikel Muncul Tapi Artikel Terpotong Oleh Read More
- Buka akun blogger anda.
- Pilih Template >> Edit HTML >> Lanjutkan >> centang Expand Template Widget >> tekan Ctrl + F pada keyboard
- Cari kode berikut melalui form pencarian yang ada dibagian kiri bawah atau kanan atas (tergantung browser)
<b:if cond='data:blog.pageType != "item"'>
<div expr:id='"summary" + data:post.id'><data:post.body/></div>
<script type='text/javascript'>createSummaryAndThumb("summary<data:post.id/>");</script>
<span class='rmlink' style='float:left'><a expr:href='data:post.url' rel='nofollow'>Read More</a></span>
</b:if>
Untuk memudahkan pencarian silahkan baca di panduan cara mengedit dan mencari kode template - Kalau kode sudah ditemukan, tambahkan kode berikut
<b:if cond='data:blog.pageType == "static_page"'>
<data:post.body/>
<b:else/>
<-- kode no. 3 -->
</b:if>
Sehingga hasilnya seperti berikut
<b:if cond='data:blog.pageType == "static_page"'>
<data:post.body/>
<b:else/>
<b:if cond='data:blog.pageType != "item"'>
<div expr:id='"summary" + data:post.id'><data:post.body/></div>
<script type='text/javascript'>createSummaryAndThumb("summary<data:post.id/>");</script>
<span class='rmlink' style='float:left'><a expr:href='data:post.url' rel='nofollow'>Read More</a></span>
</b:if>
</b:if> - Jika sudah, klik Pratinjau terlebih dahulu untuk mengetahui apakah kode yang anda tambahkan error atau tidak. Jika tidak ada error, silahkan klik Simpan Template.
- Lihat hasilnya.
Pada masalah 2 ini masih berhubungan dengan penambahan kode yang ada di masalah 1. Maksudnya, jika halaman statis blog tidak muncul dan anda sudah menerapkan cara pada masalah 1 tapi artikel blog juga tidak muncul-muncul, berikut panduannya
- Cari kode <b:if cond='data:blog.homepageUrl != data:blog.url'> . Kode ini ada 2, maka pilihlah kode yang kedua (lihat gambar)
- Hapus semua kode berikut ini
<b:if cond='data:blog.homepageUrl != data:blog.url'>
<b:if cond='data:blog.pageType != "item"'>
<a expr:href='data:post.url'>
<div style='padding:5px;border-right:1px solid #ebebeb; border-bottom:1px solid #ebebeb;margin-bottom:5px;background:#f2f2f2;'>
<data:post.title/></div></a>
<b:else/>
<b:include data='post' name='post'/>
</b:if>
<b:else/>
<b:include data='post' name='post'/>
</b:if> - Ganti kode yang dihapus dengan kode <b:include data='post' name='post'/>
- Jika sudah, klik Pratinjau terlebih dahulu untuk mengetahui apakah kode yang anda tambahkan error atau tidak. Jika tidak ada error, silahkan klik Simpan Template.
- Lihat hasilnya.

Panduan Cara Membuat Halaman Blog
Pada saat anda membuat sebuah artikel di menu Post / Postingan, pada dasarnya anda sudah membuat sebuah halaman. Tetapi halaman tersebut berbeda dengan sebuah halaman yang nantinya akan dijadikan menu utama pada blog anda. Apabila anda sering menulis artikl, tentu membuat halaman ini akan sangat mudah. Biasanya halaman ini dijadikan menu navigasi bagi pengunjung.
Contoh isi dari menu tersebut seperti HOME , ABOUT ME, TOS, FAQ'S, Jasa Blog, Panduan Blog, Download Template, ARSIP, SITEMAP
Anda bisa membuat isi dari menu tersebut sesuai dengan keinginan anda. Jika anda membangun toko online, maka menu tersebut dapat diisi dengan Home , About, Cara Pembayaran, Privacy Policy, Syarat dan Ketentuan, Metode Pengiriman, Hubungi Kami.
Berikut panduan cara membuat halaman blog :
1. Login ke blogger.com dengan menggunakan akun anda.
2. Klik Blog yang ingin anda edit.
3. Pilih menu Laman / Page yang ada di sebelah kiri halaman blog anda.
4. Pilih Jangan Tampilkan pada pemilihan opsi tampilkan laman sebagai.
Kemudian Klik Laman Baru. Lalu pilih Halaman Kosong / Blank Page.
Anda juga bisa memilih Web Address apabila ingin memasukkan link url saja.
5. Maka anda akan melihat Lembar kerja seperti berikut.
6. Di lembar kerja ini berfungsi untuk membuat artikel / ulasan mengenai isi yang sesuai dengan judul menu anda. Judul pada halaman akan menjadi salah satu judul pada menu anda. Hal ini terjadi karena kita menggunakan opsi Jangan Tampilkan pada langkah ke 4. Ada beberapa opsi lain seperti :
- Tab atas
Merupakan pengaturan standart dari blogger yang secara otomatis akan tampil setiap kali anda membuat halaman baru. Laman atau halaman blog akan berada di atas blog atau tepatnya dibagian bawah header atau judul blog anda dan tampilan yang umum digunakan. Contohnya adalah blog ini.
- Tautan samping
Merupakan pengaturan standart dari blogger yang secara otomatis akan tampil setiap kali anda membuat halaman baru. Laman atau halaman blog akan berada di samping blog atau tepatnya dibagian sidebar blog. Jarang digunakan.
- Jangan tampilkan
Laman atau halaman blog tidak akan ditampilkan alias tersembunyi dan untuk menampilkannya, anda hanya bisa menggunakan cara manual dengan membuat halaman blog sendiri.
Dari ketiga opsi diatas, saya sendiri biasanya dan selalu memilih opsi yang ketiga, Jangan tampilkan. Dengan memilih opsi ini kita akan lebih praktis dalam memanfaatkan ruang dan menaruh judul halaman tersebut pada navigasi menu kita.
7. Anda dapat tinggal mengisi Judul Halaman di kotak panjang pertama.
8. Dan berikan isi , keterangan, dan penjelasan mengenai judul halaman tersebut.
9. Pada gambar no. 5 terdapat option / pilihan.
10. Anda dapat mengikuti panduannya seperti gambar ini :
11. Ada 3 opsi pemilihan yang masing-masing sesuai dengan apa yang perlu dan tidak perlu anda lakukan.
Komentar pembacaMode tulis
Izinkan : menampilkan kolom komentar untuk halaman blog anda. Dengan memilih Izinkan, berarti, isi halaman blog anda bisa dikomentari oleh pengunjung blog anda.
Jangan bolehkan : kebalikannya dari Izinkan.
1. Tunjukkan HTML apa adanya
Contoh : <a href="http://impoint.blogspot.com">Panduan Cara Membuat Halaman Blog</a> akan ditampilkan tulisan Panduan Cara Membuat Halaman Blog saja tanpa ada kode html nya didalam artikel.
2. Tafsirkan HTML yang diketik
Contoh : <a href="http://impoint.blogspot.com">Media Blogger | Tutorial SEO Friendly</a> akan tetap ditampilkan seperti itu didalam artikel.
Baris baru
Ada 2 opsi yang akan berlaku pada artikel anda :
Gunakan tag <br> : setiap anda membuat baris baru dalam artikel maka diakhir artikel tersebut harus anda tuliskan tag <br>. Kalau tidak, maka tulisan atau artikel anda tidak akan memiliki garis baru atau paragraf.
Tekan "Enter" untuk baris baru : cukup tekan Enter di keyboard untuk baris baru dalam artikel blog anda. Hal ini sama dengan ketika anda mengetik artikel di Microsoft Word.
Jika anda sudah melakukan pengaturan pada menu Pilihan tersebut, jangan lupa klik Save / Selesai.
Silahkan anda ketik artikelnya, bisa juga dengan memasukkan gambar, HTML dan sebagainya. Sama seperti cara membuat artikel di blog. Semoga tutorial ini dapat bermanfaat untuk anda pengguna blogger.




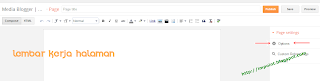

Tidak ada komentar:
Posting Komentar